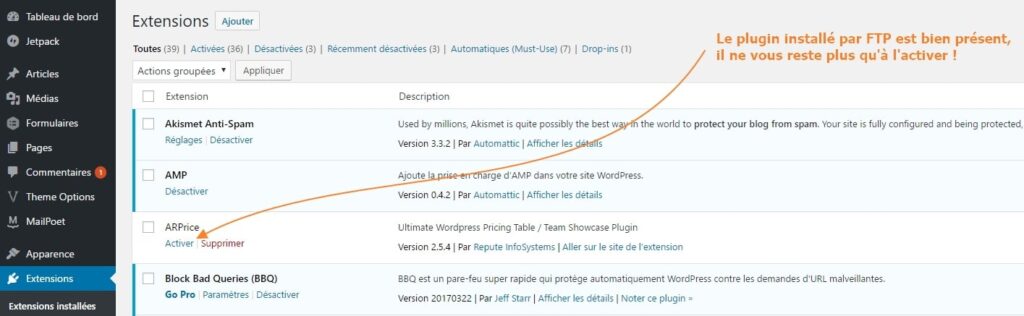Administration
Une fois l’installation terminée, identifiez-vous afin de pouvoir accéder à la zone d’administration de votre site.
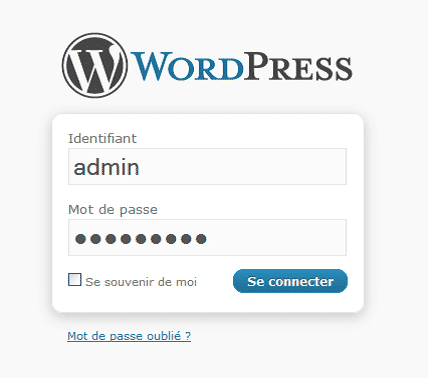
C’est dans cette zone que vous pourrez produire les contenus à publier, modifier l’apparence de votre site, et lui ajouter des fonctionnalités.
Mieux comprendre WordPress
Lorsqu’on débute avec WordPress, il est probable de rencontrer quelques difficultés pour trouver les bons réglages, on arrive dans un nouvel environnement qu’on ne connaît pas et on peut vite se perdre.
Découvrons ensemble, les rôles des utilisateurs, les articles, pages, catégories, les menus, widgets, les médias… Bref, tout ce qui fait de WordPress le CMS le plus populaire.
Configuration de votre site
Les réglages de WordPress : la première des choses à faire !
Avant de personnaliser l’apparence de votre site, appelée « thème » dans WordPress, configurez le a minima.
Vous pouvez créer des catégories pour vos publications (« articles »), autorisez – ou non – les commentaires sur votre site, permettre à vos visiteurs de se créer un compte membre…
Pour cela, parcourons les pages de l’administration présentes dans le menu « Réglages » de la zone d’administration, ou dans la page « catégories » dans le sous-menu de « Articles ».
Utilisateurs et rôles : qui a le droit de quoi sur WordPress ?
- Administrateur : Accès à toutes les fonctionnalités de l’administration WordPress
- Editeur : Peut publier et gérer les pages ainsi que celles des autres utilisateurs
- Auteur : Peut publier et gérer ses propres articles uniquement
- Contributeur : Peut écrire et gérer ses propres articles mais ne peut pas les publier
- Abonné : Peut uniquement gérer son profil
Pour aller plus loin
- Les Articles, les Catégories et les Pages dans WordPress
- Les différences entre les pages, les articles, les catégories et étiquettes
- Comment fonctionnent les Menus sous WordPress ?
- Pour tout comprendre des Widgets avec WordPress
Les Plugins/Extensions WordPress
Les plugins (ou extensions en français) font partie de ce que préfèrent les utilisateurs WordPress.
Ces petits bouts de codes, capables d’ajouter des fonctionnalités à notre CMS favori, sont une des raisons du succès de WordPress.
Il y a des plugins pour tout ou quasiment pour tout ! Du plugin SEO, en passant par le plugin de formulaire, de cache, d’antispam…. Vous trouverez nécessairement votre bonheur !
Où trouver des Plugins à installer ?
On trouve les plugins sur le répertoire officiel de WordPress (et donc depuis notre administration WordPress) et sur certaines plateformes spécialisées telles que CodeCanyon.
Pour information, sur le répertoire WordPress en juin 2017, il y avait pas moins de 50 719 extensions disponibles gratuitement. Difficile donc de faire son choix. En effet, plusieurs extensions sont similaires dans le titre et parfois dans les fonctions.
Faites donc bien attention aux nombres d’installations, aux dates de mise à jour et aux avis des utilisateurs.
Sur CodeCanyon, tous les plugins sont payants. Attention, cela ne signifie nullement qu’ils sont meilleurs, mieux codés ou plus sécurisés, juste que l’auteur souhaite en tirer profit et de facto, il ne l’a pas mis à disposition gratuitement sur le répertoire WordPress.
Pour accéder directement aux plugins WordPress de Codecanyon, allez sur https://codecanyon.net/category/wordpress/, vous pouvez également filtrer vos recherches.
Nota : évitez de télécharger un plugin WordPress trouvé sur le web ou une copie d’un plugin premium cracké, c’est souvent un nid à malwares et vous risquez de vous en mordre les doigts très rapidement.
Comment installer un Plugin depuis le répertoire WordPress
Le moyen le plus simple d’installer un plugin, c’est de le faire depuis son administration WordPress.
Commencez par vous rendre dans votre admin WordPress, puis dans le menu “Extensions >> Ajouter” :
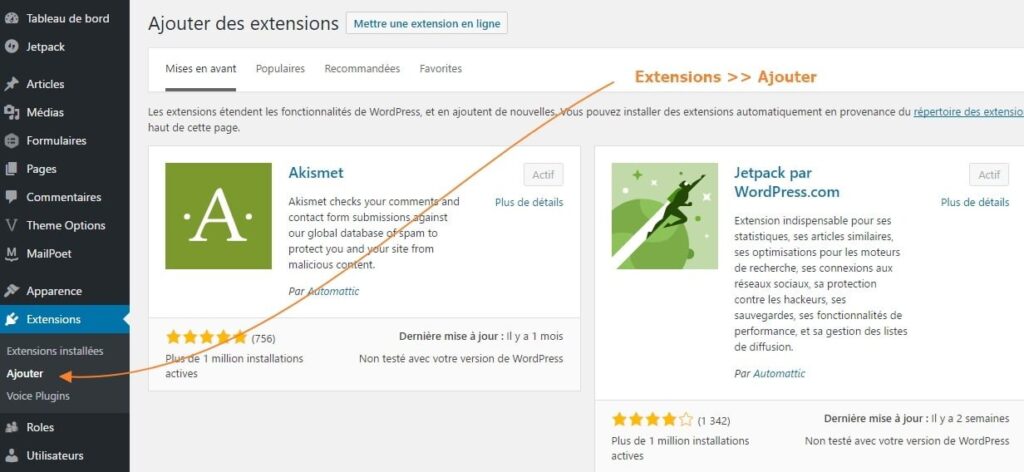
Vous verrez tout d’abord, les extensions “Mise en avant” par WordPress mais vous pouvez aussi filtrer par “Populaires“, “Recommandés” ou “Favorites“.
Si vous cherchez une extension particulière, saisissez dans la case “Mot-clé” le plugin recherché :
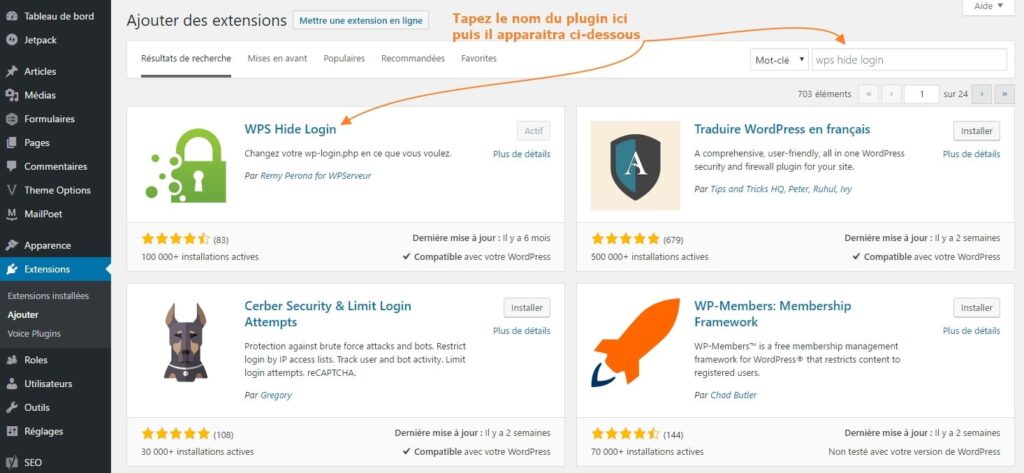
Vous pouvez également vous servir des “étiquettes populaires” si vous ne savez pas vers quel plugin vous orienter :
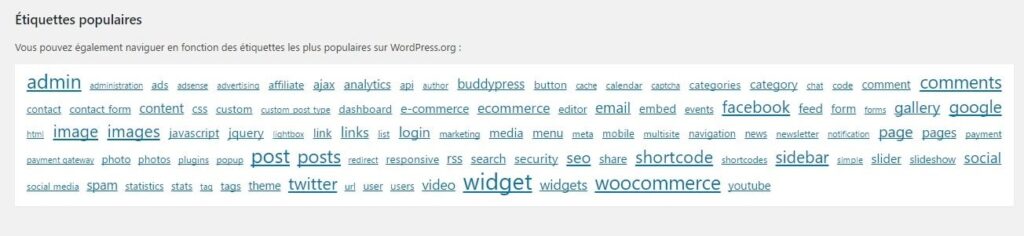
Il vous suffit ensuite de cliquer sur “Installer” puis à nouveau de cliquer sur le bouton “Activer” qui va apparaître tout de suite après l’installation :
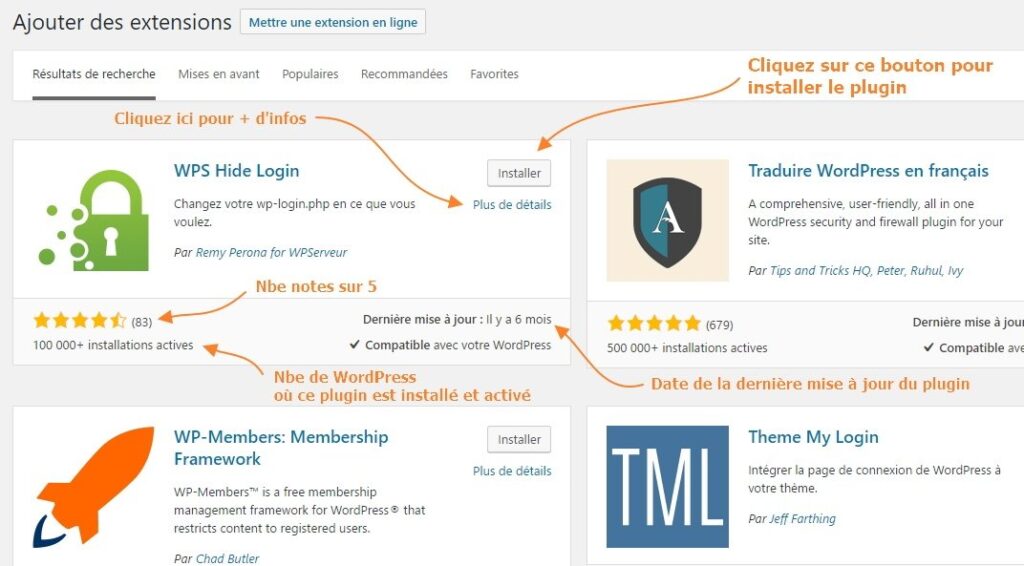
Le plugin est désormais installé et activé, il ne vous reste plus qu’à vous occuper de ses réglages spécifiques.
Comment installer un Plugin premium / payant
Si vous avez opté pour un plugin premium/payant sur Codecanyon ou ailleurs, généralement votre téléchargement contient un fichier ZIP.
Pour l’installer, rendez-vous dans votre back-office WordPress, Extensions >> Ajouter, mais cette fois-ci, cliquez sur “Mettre une extension en ligne” :
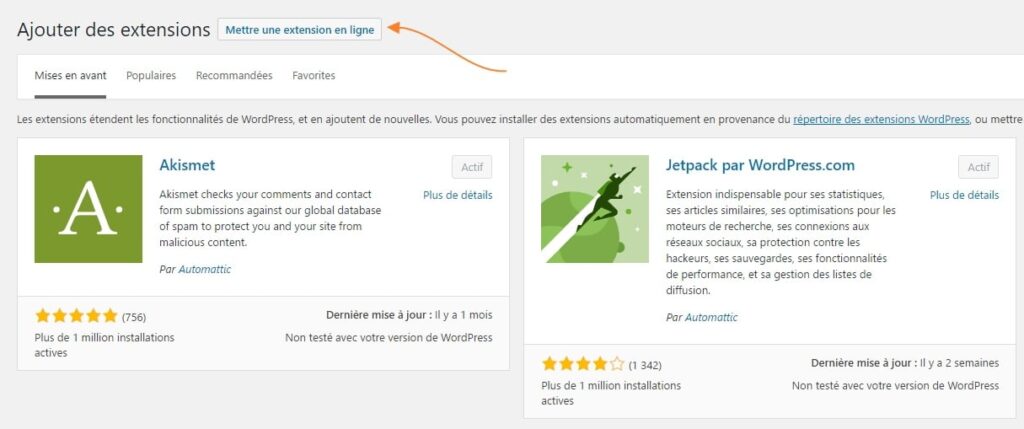
Vous allez maintenant devoir envoyer le fichier .ZIP à votre WordPress qui va le télécharger puis le décompresser.
Choisissez le fichier .ZIP du plugin à installer depuis votre PC ou Mac, indiquez-le à WordPress, cliquez sur “Installer” puis activez-le !
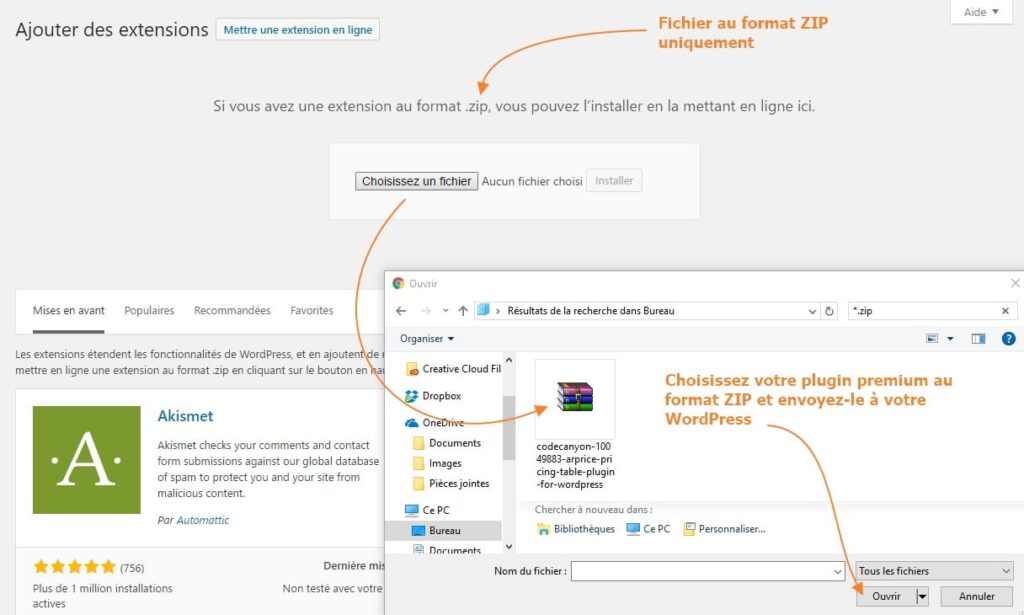
Voilà, c’est tout simple !
Faites vos réglages et configurez le plugin comme indiqué dans le mode d’emploi de ce dernier (s’il est fourni).
Installer un Plugin (gratuit ou payant) par FTP
Cette méthode d’installation par FTP est commune aux plugins du répertoire et aux plugins premium/payants.
Vous devez pour cela posséder un logiciel de FTP (File Transfer Protocol) et être en possession de vos identifiants FTP (généralement fournis par votre hébergeur). FileZilla est un logiciel de FTP gratuit et populaire qui fonctionne aussi bien sous Mac que sous PC.
Vous trouverez divers tutoriaux sur le web pour vous aider à le configurer, mais voici sommairement les informations des blocs du logiciel :
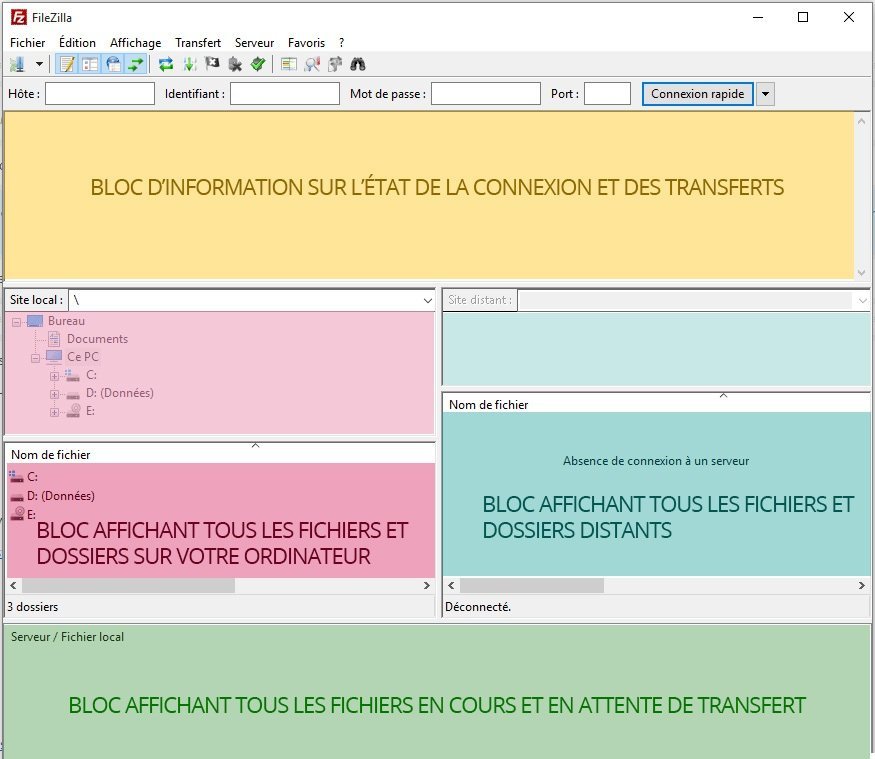
Pour installer votre plugin WordPress par FTP, procédez comme suit :
- Depuis votre PC ou Mac, décompressez le fichier .ZIP du plugin
- Une fois ce dernier décompressé, connectez-vous à votre serveur via FTP avec les identifiants fournis par votre hébergeur
- Dans le répertoire FTP de /wp-content/plugins/, transférez le dossier du plugin décompressé (comme montré dans l’animation GIF ci-dessous)
- Enfin, attendez que le transfert soit terminé !
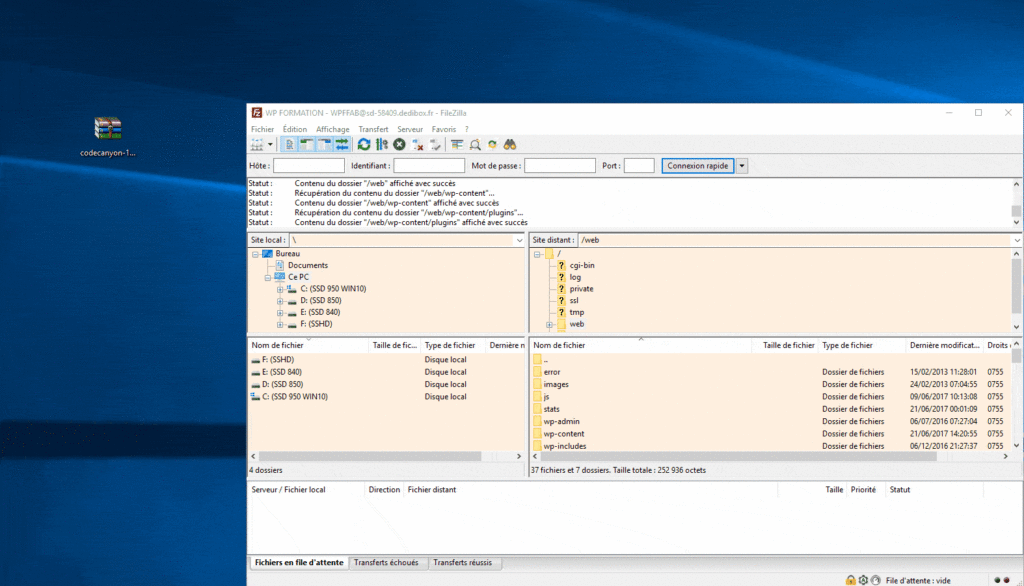
Une fois que le transfert FTP du plugin est complet, rendez-vous dans votre administration WordPress sur Extensions >> Extensions installées, et activez le plugin !